Je suis capable de créer une table des matières à partir de titres aux styles prédéfinis.
La table des matières (également appelée sommaire) permet un accès direct à la structure d'un document. Plus le document est long, plus il est important de mettre sa structure en évidence. Grâce à la table des matières, il est possible de se représenter les lignes directrices du contenu sans lire l'entièreté du document. En général, la table des matières se trouve en début ou en fin de document.
Une fois votre document rédigé, la table des matières se réalise en deux étapes :
- Attribuer un style à chacun des titres du document qui apparaîtront dans la table des matières.
- Choisir les paramètres qui détermineront la présentation de la table des matières.
L'attribution des styles
Observez attentivement le schéma reproduit ci-dessous. Il s'agit du schéma d'un document basé sur les titres qui, à différents niveaux, structurent ce document. Les blocs de texte entre les titres sont représentés par [texte].
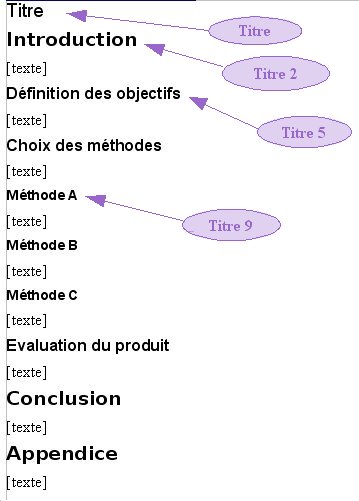
4 styles ont été attribués aux différentes parties du document schématisé ci-dessus. À chaque typographie correspond un style particulier (Titre, Titres 2, 5 et 9). Ces styles ont été créés via le menu "Format / Styles et formatage" (ou touche F11).
La table des matières
Maintenant qu'un style a été attribué à chaque titre du document, il est possible de créer la table des matières.
- Placez votre curseur à l'endroit du document où vous voulez voir apparaître votre table des matières.
- Ensuite, rendez-vous dans "Insertion / Index / Index...", puis cliquez sur l'onglet "Index".
- Dans la zone "Type", sélectionnez "Table des matières" ainsi que les options souhaitées.
- Cliquez sur "OK".
La fenêtre "Insertion d'index" :
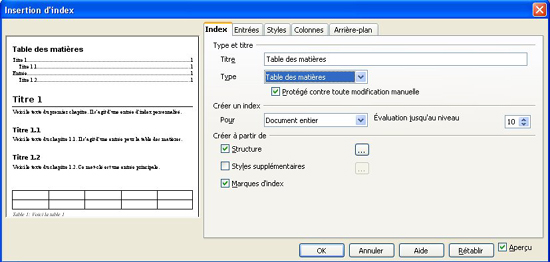
Pour utiliser un style de paragraphe différent comme entrée de table des matières, cochez la case "Styles supplémentaires" dans la zone "Créer à partir de", puis cliquez sur le bouton d'exploration [...] à côté de la case à cocher.
Dans la boîte de dialogue "Assigner le style", cliquez sur un style dans la liste et ensuite sur le bouton >> ou << pour définir le niveau de plan à assigner au style de paragraphe.
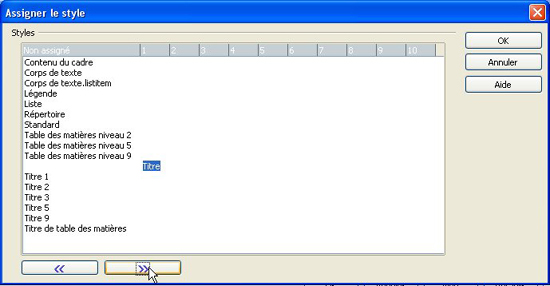
Appliquée au document ci-dessus, la table des matières peut se présenter comme suit :
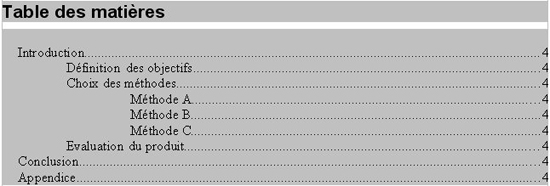
Actualiser la table des matières
Si vous modifiez la structure de votre document, il faut ensuite actualiser la table des matières. Ainsi, dans le document-exemple, un titre a été ajouté.
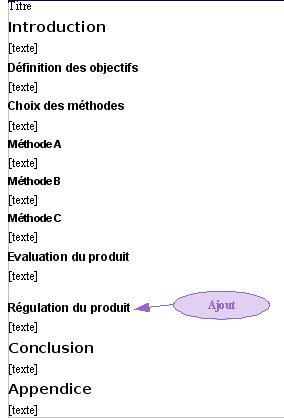
Afin d'actualiser la table des matières, cliquez avec le bouton droit de la souris dans la table des matières et choisissez "Actualiser l'index".
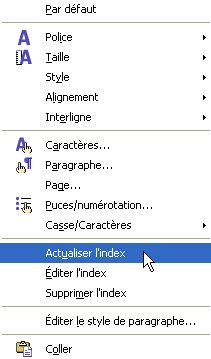
La table des matières est alors actualisée automatiquement. Dans le cas du document-exemple, voici le résultat :
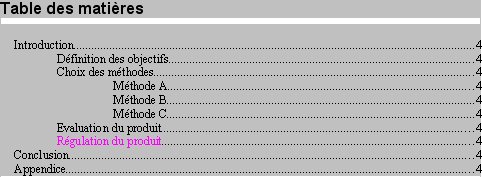
Supprimer la table des matières
Afin de supprimer la table des matières, cliquez avec le bouton droit de la souris dans la table des matières et choisissez "Supprimer l'index".

