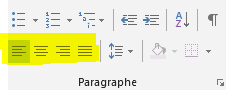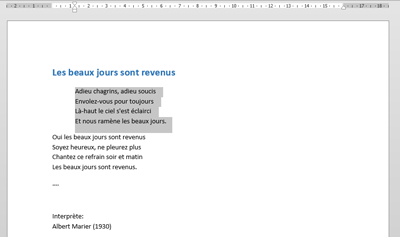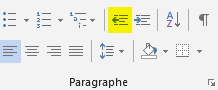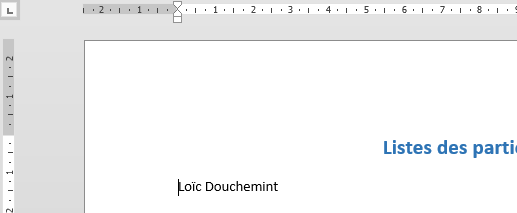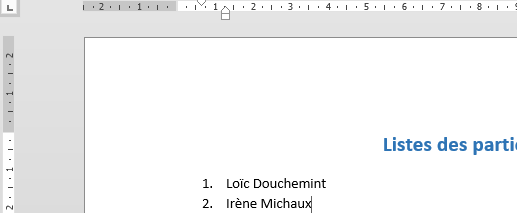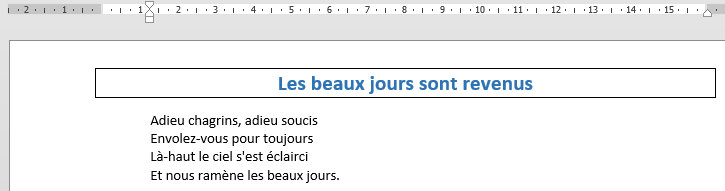Je peux organiser mon texte comme je le désire.
Toutes les options concernant la disposition du texte sur votre page et son organisation se trouvent dans l’onglet "Accueil", dans le groupe "Paragraphe".
Aligner votre texte à gauche, au centre, à droite de votre page
Par défaut le texte est aligné sur le bord gauche de votre page.
Pour le modifier :
|
1. Sélectionner le texte à aligner. |
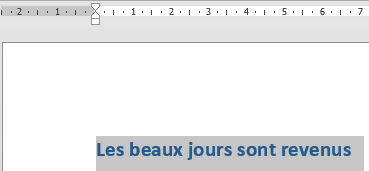 |
|
2. Choisissez l'emplacement du texte en utilisant les boutons d'alignement : à gauche, au centre, à droite. |
|
|
Par défaut, votre texte est aligné à gauche, c'est pour cela que le bouton de gauche est coloré. Vous pouvez également le centrer, l’aligner sur le bord droit de votre page ou le justifier. |
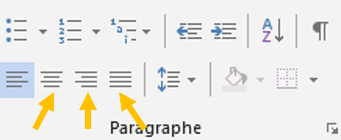 |
|
3. Voilà ! L'emplacement de votre texte a changé. |
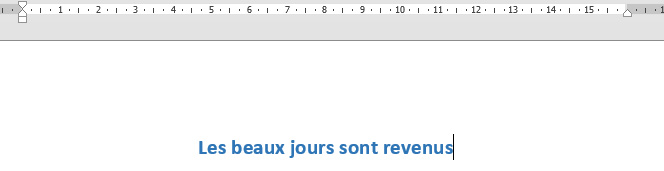 |
Augmenter ou diminuer le retrait de votre texte par rapport au bord de la page
|
1. Sélectionnez le texte. |
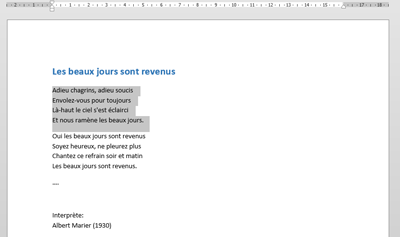 |
|
2. Cliquez sur le bouton « Augmenter le retrait ». |
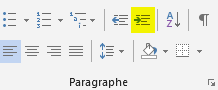 |
|
3. Votre texte s’éloigne du bord gauche de la page. A chaque clic sur ce bouton, vous augmentez le retrait. |
|
|
4. Pour approcher, à nouveau le texte du bord gauche de la page, utilisez le bouton « Diminuer le retrait ». |
|
En Savoir Plus
Même si le texte est aligné à gauche, il reste tout de même un espace entre le bord de la page et le texte. Il s'agit des "marges". Elles sont créées automatiquement par le programme de traitement de texte afin de garantir une impression correcte de la page. Vous avez cependant la possibilité de réduire la taille de ces marges.
Réaliser une liste numérotée
|
1. Placez votre curseur devant le texte à numéroter. |
|
|
2. Cliquez sur le bouton « Numérotation ». |
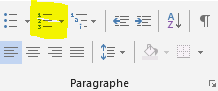 |
|
3. Pour ajouter l'élément suivant à la liste, appuyez sur la touche clavier "ENTER". Word insère automatiquement le numéro suivant. |
|
|
4. Pour terminer la liste, appuyez deux fois sur la touche clavier "ENTER". |
|
En Savoir Plus
Pour insérer du texte entre le premier élément numéroté et le deuxième élément numéroté, comme dans l'exemple ci-dessous, il y a une astuce !
Lorsque vous appuyez sur la touche clavier "ENTER", poussez en même temps sur la touche majuscule de votre clavier. Ainsi, l'ordinateur passe à la ligne suivante sans la numéroter.
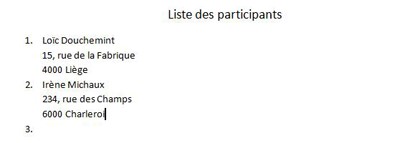
Insérer des puces dans une liste
Le bouton «Puces» permet d’insérer des listes de puces dans vos documents.

Ce bouton fonctionne de la même manière que celui des numéros.
|
1. Placez votre curseur à l'endroit où vous désirez insérer la puce et cliquez sur le bouton "Puces". |
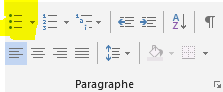 |
|
2. Poussez sur la touche ENTER, le programme ajoute automatiquement une puce au début de la ligne suivante. |
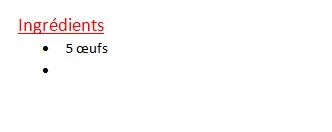 |
|
3. Pour terminer la liste à puces, appuyez deux fois sur la touche clavier "ENTER". |
|
Encadrer rapidement du texte
|
1. Sélectionnez le texte à encadrer. |
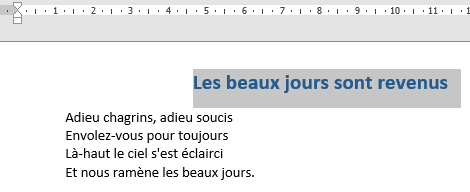 |
|
2. Cliquez sur la petite flèche noire à droite du bouton "Bordures". |
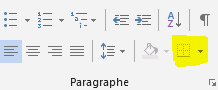 |
|
3. Dans la liste qui apparait, choisissez "Bordures extérieures". |
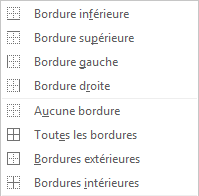 |
|
4. Votre texte est immédiatement encadré sur toute la largeur de la feuille.
|
|