Je suis capable d'insérer un tableau dans mon document et de le modifier en fonction de mes besoins.
Insérer votre tableau

Le tableau est une fonctionnalité très utilisée du traitement de texte. Il permet d'organiser avec clarté des informations.
Rendez-vous dans l'onglet "Insertion" pour accéder à la commande qui vous permettra d'insérer un tableau dans votre document.
Cliquez sur le bouton d'insertion du tableau.
Une fenêtre apparaît. Elle vous aide à créer le tableau adéquat en un tour de main ! Il vous suffit de sélectionner le nombre de cases nécessaires en colonnes (verticalement) et en lignes (horizontalement). Ne vous inquiétez pas, vous pourrez le modifier à tout moment si besoin est.

Cliquez ensuite pour valider votre choix. Le tableau s'insère alors automatiquement dans votre document, à l'endroit où se trouvait votre curseur.
Automatiquement, le bandeau supérieur est remplacé par les deux outils utiles pour les modifications dans votre tableau : les onglets "création" et "disposition". Vous y accédez également en cliquant sur le tableau.

Chaque case d'un tableau s'appelle une cellule. Dans les cellules, vous pouvez mettre le texte en forme à votre guise : gras, italique, taille des caractères, couleurs, ...
Modifier le style de votre tableau
Vous voyez que le bandeau "création" vous permet de modifier l'aspect de votre tableau très rapidement en proposant des styles de tableaux prédéfinis.
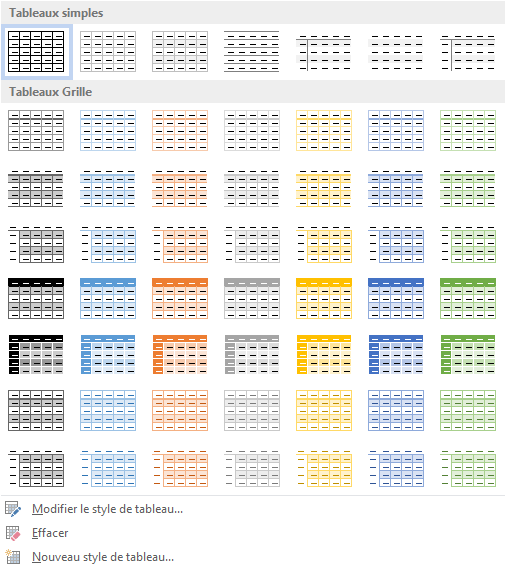
Des options sont proposées dans le menu de gauche "Options de style" :

En fonction des cases cochées dans ces options, les styles de tableaux proposés seront adaptés :
- Ligne d'en-tête : signifie que la première ligne horizontale sera différente. Elle sera plus marquée et permettra de mettre des titres dans vos colonnes.
- Première colonne : signifie que la première ligne verticale sera différente. Elle sera plus marquée et permettra de mettre des titres dans vos lignes.
- Ligne Total : insère une ligne différente dans le bas du tableau (pour réaliser un total dans le cas d'un calcul par exemple).
- Dernière colonne : insère une mise en forme différente pour la dernière colonne du tableau.
- Lignes à bandes : marque des bandes horizontales (des lignes claires alternent avec des lignes plus foncées). Cela facilite la lecture du tableau.
- Colonnes à bandes : marque des bandes verticales (des colonnes claires alternent avec des colonnes plus foncées). Cela facilite la lecture.
Si, malgré toutes ces possibilités, les couleurs de votre tableau ne vous conviennent pas, vous pouvez les personnaliser grâce aux boutons "trame de fond" (pour changer la couleur de fond des cellules) et "bordures" (pour modifier l'apparence des bordures).
Modifier la disposition de votre tableau
Il vous est aussi permis de modifier le nombre de colonnes et de lignes de votre tableau à votre guise. Pour ce faire, cliquez sur l'onglet "disposition" de l'onglet général "Outils du tableau".

Tableaux rapides
Sachez encore que Word vous propose quelques tableaux déjà élaborés, comme des calendriers ou des listes. Cela peut vous faire gagner un temps précieux. Pour accéder à cette commande, allez dans le menu Insertion/Tableau, glissez jusqu'au bas du menu, jusqu'à "Tableaux rapides" et choisissez dans la liste proposée. Vous pouvez d'ailleurs également y enregistrer vos propres modèles de tableaux.

