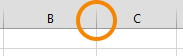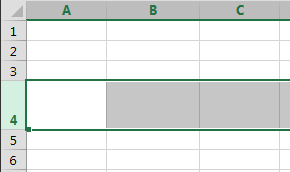Je suis capable de changer l'aspect des colonnes et des lignes pour faciliter la lecture de mon document Excel.
Largeur des colonnes
Il existe plusieurs manières de changer la largeur d'une ou plusieurs colonnes :
|
S'il s'agit d'une seule colonne, vous pouvez simplement cliquer sur la petite ligne qui sépare la case de la lettre représentant votre colonne et celle de droite : |
|
|
Le pointeur de votre souris se change en une sorte de croix composée d'une double flèche : cela signifie que vous êtes prêt à élargir ou rétrécir la colonne. |
|
|
Ensuite, maintenez la pression sur le bouton gauche de votre souris et... |
|
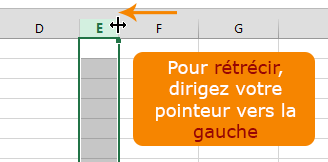 |
 |
|
Si vous voulez donner une dimension précise, sélectionnez la (les) colonne(s) concernée(s) et cliquez droit. Dans le menu qui apparaît, cliquez sur "Largeur de colonne ...". Une petite fenêtre s'ouvre et vous pouvez insérer une dimension précise (à titre d'information, les colonnes d'un tableau Excel mesurent par défaut 10,71 et les lignes 12,75). C'est la même procédure pour la hauteur des lignes !
|
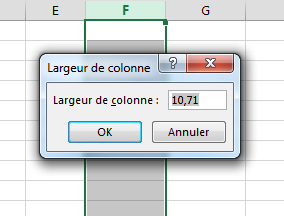 |
Hauteur des lignes
Vous pouvez aussi changer la hauteur des lignes. La marche à suivre correspond à celle qui a été décrite pour changer la largeur des colonnes.
Mettez le pointeur de la souris (qui se transformera alors en petite croix fléchée) entre la ligne que vous voulez agrandir et celle du bas.
|
Pour agrandir, vous devez diriger votre geste vers le bas. Pour rétrécir, ce sera vers le haut. Attention : tout comme pour les colonnes, cela ne fonctionne que si vous mettez votre pointeur sur le petit trait qui sépare la ligne et la suivante (pas la précédente ! ). |
|
Vous pouvez aussi élargir plusieurs lignes en même temps.
Sélectionnez les lignes que vous voulez agrandir. Et puis cliquez sur la ligne entre la case de la dernière ligne et celle du dessous.
Ajustez comme vous le désirez ...