Je connais les différences entre une application et un programme.
Je sais comment installer et désinstaller une application avec Windows 8.
Une particularité de Windows 8 par rapport aux versions antérieures, c’est qu’il y a 2 interfaces (Modern UI et Bureau). Sur Windows 8, vous pouvez installer des programmes de bureau traditionnels (jeux, logiciels de bureautique, antivirus…), mais également des applications conçues pour s’adapter à la nouvelle interface de Windows.
- Les applications Windows 8 sont principalement conçues pour un usage sur un appareil tactile, elles affichent généralement des gros boutons. Certaines applications sont installées par défaut (ex. : Courrier, Calendrier, Contacts, Voyage, Finance, Jeux…), mais vous pouvez en installer d’autres via le Windows Store (magasin d’applications en ligne). Les applications sont généralement affichées en plein écran et elles comportent souvent des menus moins complets que dans les programmes de Bureau traditionnels. Généralement, les applications sont des petits logiciels qui permettent surtout de consulter : mails, actualités, photos, agenda, réseaux sociaux…
- Les programmes Bureau sont conçus pour être utilisés avec une souris et ils sont généralement plus complets. Par rapport aux applications, ils ont plus comme objectif la création, par exemple : retouche photo ou vidéo, rédaction de document textes ou tableurs… Vous pouvez les installer depuis des sites, depuis un CD d’installation, une clé USB…
Remarque : il existe aussi des logiciels hybrides, c’est-à-dire qu’ils sont capables de s’adapter à l’interface. Par exemple, Internet Explorer peut avoir 2 apparences : une apparence avec des plus gros boutons afin de faciliter l’affichage sur appareils tactiles et une apparence bureau, avec des plus petits boutons, pour un usage avec une souris.
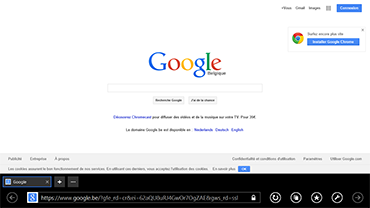 |
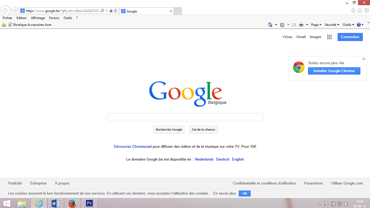 |
|
Internet Explorer version "Modern" |
Internet Explorer version "Bureau" |
On voit donc ici qu’en version Modern, il n’y a que quelques boutons en bas de page :

Alors qu’en version Bureau, il y a un menu déroulant en haut de la page :
![]()
Installer une application
![]() Toutes les applications se trouvent dans le Windows Store, accessible depuis l’écran d’accueil. Cliquez sur cette icône et découvrez les applications disponibles.
Toutes les applications se trouvent dans le Windows Store, accessible depuis l’écran d’accueil. Cliquez sur cette icône et découvrez les applications disponibles.
Sur le Windows Store, les applications sont triées selon différentes catégories : jeux, social, divertissement, photo, musique, actualités et météo, alimentation… mais il est également possible de découvrir des applications via des sections telles que "tendances", "nouveau", "top gratuit" et "top payant".
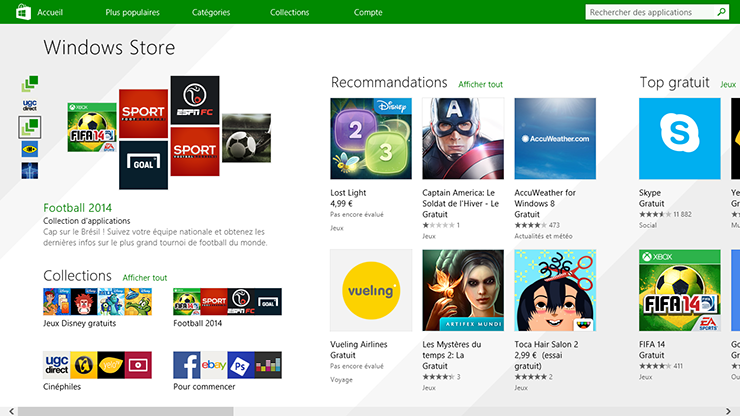
Pour chaque application, vous pourrez découvrir :
- Une évaluation des utilisateurs (avec des étoiles) et des avis plus détaillés.
- Une description de l’application.
- Des captures d’écran.
- Des informations sur le concepteur de l’application.
- Une liste d’applications similaires.
Une fois que vous avez trouvé une application qui vous plait, vous pouvez l’installer sur votre appareil en cliquant sur "Installation". Attendez quelques instants, l'application se trouvera alors sur votre écran d'accueil. Vous pourrez y accéder en cliquant sur la nouvelle vignette.
Attention : certaines applications sont payantes, soyez vigilant !
Désinstaller une application
- Faites un clic droit sur l'application.
- Sélectionnez l’option « Désinstaller », une confirmation vous sera demandée.
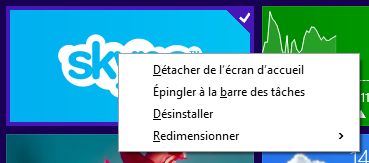
Fermer une application
Pour fermer une application en cours, déplacez le curseur vers le haut de l’écran, vous verrez alors apparaitre une barre de titre.
![]()
Celle-ci contient un bouton ![]() qui permet de réduire la fenêtre et un bouton
qui permet de réduire la fenêtre et un bouton ![]() qui permet de la fermer.
qui permet de la fermer.
Attention, il faut avoir fait la mise à jour vers Windows 8.1 pour voir cette barre de titre.
Sinon, vous pouvez positionner le curseur de la souris en haut de la page, cliquez et glissez alors l’application vers le bas de la page. Relâchez lorsque l’application est affichée en petit, en bas de page.
Autre possibilité :
- Quand vous êtes sur l’écran d’accueil, survolez le coin supérieur gauche de votre écran.
- Lorsque vous voyez apparaitre une vignette (A), survolez les rectangles (B) signalant que des applications sont ouvertes.
- Vous verrez alors les applications s’afficher.
- Faites un clic droit sur une des miniatures et cliquez sur « Fermer ».
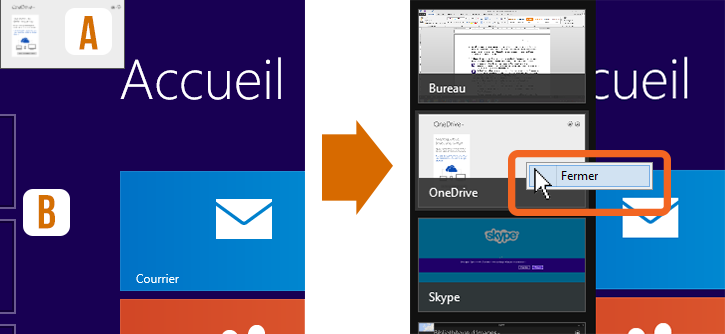
Vous pouvez également fermer une application à l’aide du raccourci clavier : Alt + F4

