Je sais utiliser un support de stokage USB
Brancher une clé USB
Dans quel sens insérer une clé USB ? Si vous avez un logo sur la clé, celui-ci est souvent positionné vers le dessus.

Si vous n’avez pas de logo, il faudra observer la clé :
- Un côté contient 2 trous « ouverts ».
- Un côté avec 2 trous « bouchés », ainsi qu’une petite ligne.
C’est le côté avec les trous ouverts qui doit généralement être positionné vers le dessus.
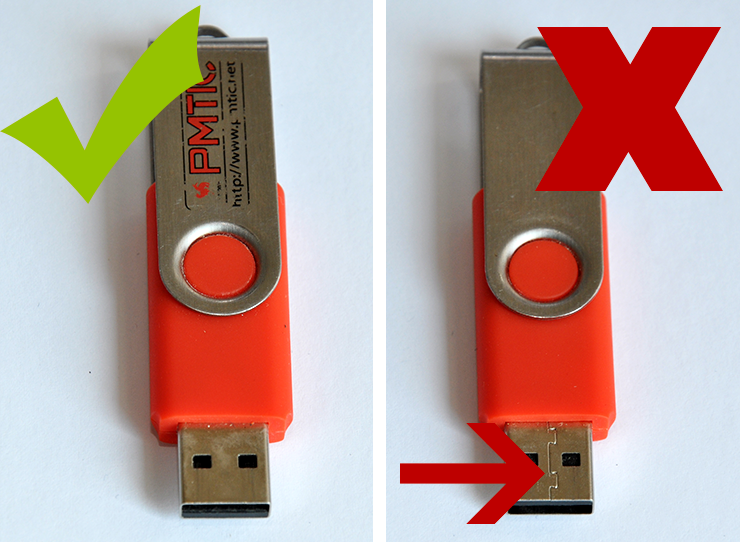
Attention, cette règle est souvent appliquée, mais il est possible que certains ordinateurs ne fonctionnent pas ainsi. Si la clé ne rentre pas, ne forcez surtout pas, essayez dans l’autre sens.
 Brancher un périphérique avec un câble USB
Brancher un périphérique avec un câble USB
Dans quel sens insérer la prise USB ? Si vous regardez la prise USB, vous devriez voir le logo USB sur une des faces. C'est généralement cette face qui doit être positionnée vers le haut.
Consulter le contenu d'une clé USB/d’un disque dur
Lorsque vous insérez une clé USB ou disque dur externe pour la première fois dans votre ordinateur, il est possible qu'il y ait un temps d'attente avant que l'ordinateur réagisse. C'est normal, il faut le temps qu'il reconnaisse le périphérique.
Une fois que vous avez inséré votre périphérique USB dans un ordinateur, il y a 2 possibilités :
- Si l’ordinateur reconnait le périphérique, une fenêtre s’ouvre. Sélectionnez l’option « Ouvrir les dossiers et afficher les fichiers » pour afficher le contenu ou y ajouter des fichiers.
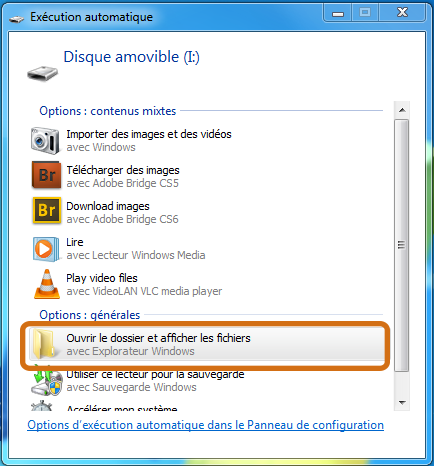
Ensuite, une fenêtre s'ouvre et affiche le contenu de votre périphérique USB. - Si le périphérique n’est pas reconnu (ou si vous avez fermé la fenêtre affichant le contenu du périphérique USB) vous pouvez accéder à son contenu via l’explorateur.
Dans le volet de navigation (à gauche), cliquez sur "Ordinateur" ou "Poste de travail". Vous verrez alors votre périphérique dans la liste des supports de stockage amovibles.
Par défaut, votre clé USB s'appelle « Disque amovible », et un disque dur s’appellera généralement « Disque local ». Il suffit ensuite de double-cliquer dessus pour en afficher le contenu.
Vous pouvez également voir très rapidement quel est l’espace encore disponible sur le support USB :
Certains périphériques sont parfois reconnus par votre ordinateur. Dans ce cas, le logo de la marque du périphérique peut s’afficher. Exemple avec un disque dur de la marque Western Digital :
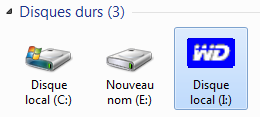
Lorsque plusieurs périphériques USB sont branchés à votre ordinateur, il est parfois compliqué de les identifier. Pour vous aider, vous pouvez les renommer en faisant un clic droit dessus, et en sélectionnant l’option « Renommer » dans le menu déroulant.
Copier des données sur un périphérique USB
Pour copier un fichier/dossier de votre ordinateur sur un support de stockage USB, il existe plusieurs solutions :
>> Par copier-coller
- Sur votre ordinateur, choisissez le(s) fichier(s) à copier et faites un clic droit dessus.
- Dans le menu déroulant, sélectionnez l'option "Copier".
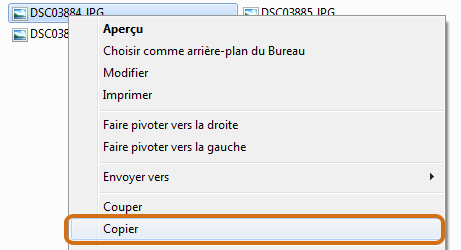
- Accédez à votre périphérique USB comme expliqué précédemment.
- Faites un clic droit à l’endroit où vous voulez coller le fichier et sélectionnez l'option "Coller" dans le menu déroulant.
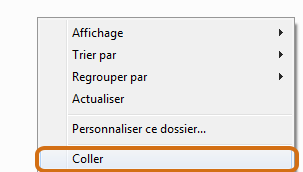
- Vous avez ainsi une copie de votre fichier sur votre périphérique USB.
Pour que cette action soit plus facile, n’hésitez pas à ouvrir les 2 fenêtres (celle de l’ordinateur et celle du périphérique de stockage) côte à côte. Pour savoir comment faire cela, visitez la partie « Fenêtres » des systèmes d’exploitation Windows 7 ou Windows 8.
Cliquez ici pour télécharger une fiche résumé proposée par le site www.123digit.be
>> Par glisser/déposer
Pour cela, il faut d'abord ouvrir 2 fenêtres côte à côte :
- Celle qui contient les fichiers à copier.
- Celle qui contient le fichier de destination où on veut copier les fichiers.
Pour savoir comment faire cela, visitez la partie « Fenêtres » des systèmes d’exploitation Windows 7 ou Windows 8.
Dans l'exemple ci-dessous, on va déplacer des fichiers d'un ordinateur vers une clé USB :
- Ouvrez le dossier de votre ordinateur qui contient les fichiers à copier.
- Insérez une clé USB et affichez son contenu dans une nouvelle fenêtre.
- Placez les 2 fenêtres côte à côte.
- Sélectionnez le fichier à copier en appuyant sur le bouton gauche de la souris.
Pour sélectionner plusieurs fichiers, maintenez la touche "CTRL" enfoncée et sélectionnez les fichiers.
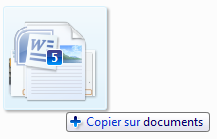 Quand vous avez sélectionné le(s) fichier(s), déplacez le curseur de la souris vers la fenêtre de la clé USB sans relâcher le bouton gauche de la souris.
Quand vous avez sélectionné le(s) fichier(s), déplacez le curseur de la souris vers la fenêtre de la clé USB sans relâcher le bouton gauche de la souris.
Lorsque vous déplacez les fichiers, une icône apparait et confirme la copie des éléments.
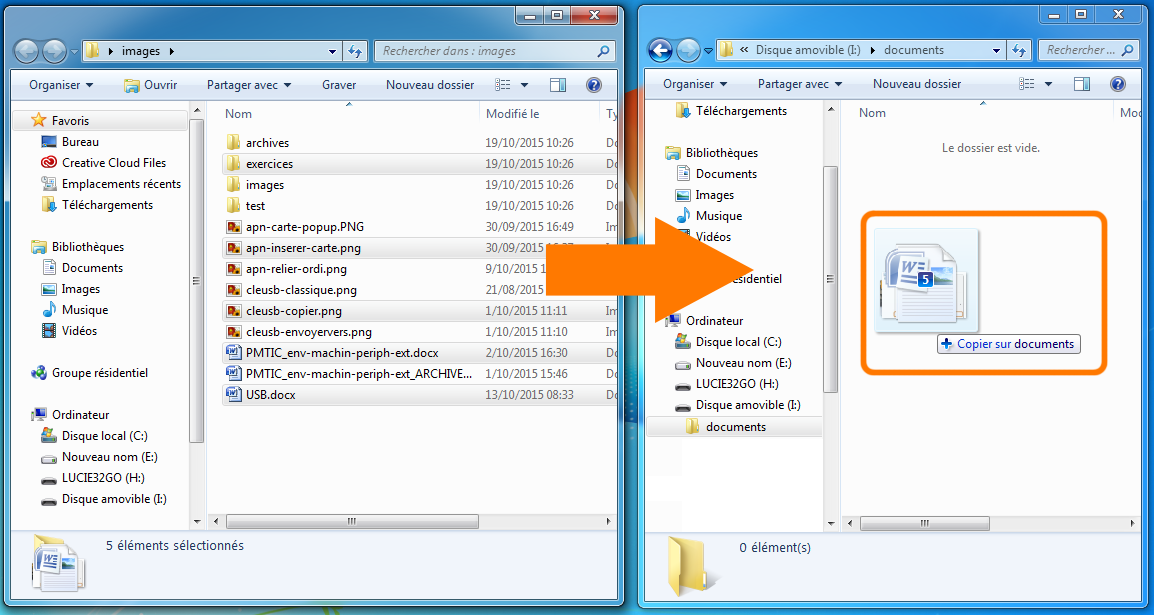
- Enfin, relâchez le bouton gauche de la souris sur la fenêtre de la clé USB. Vous verrez alors que les fichiers ont été copiés sur la clé USB.
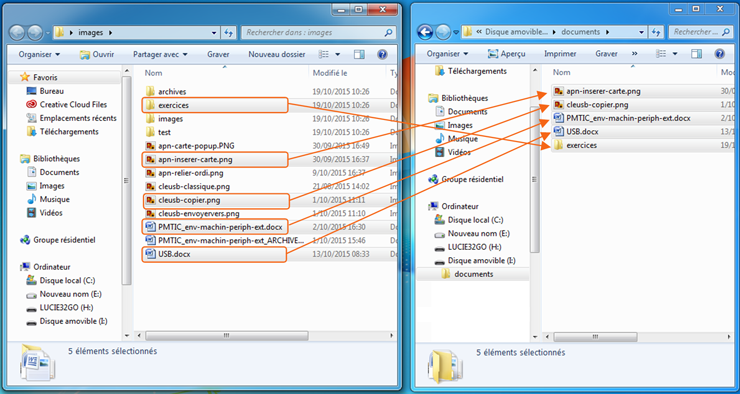
Retirer un périphérique USB en toute sécurité
Quand vous n'utilisez plus votre périphérique USB, il est préférable de le retirer en suivant quelques conseils, sinon, vous risquez de l’abimer ou de perdre vos données.
Pour cela :
- Dans la barre des tâches, cliquez sur la petite flèche pour afficher plus d'icônes :

Cliquez ensuite sur l'icône "Retirer le périphérique en toute sécurité et éjecter le média" :
- Dans le menu déroulant, sélectionnez le périphérique à éjecter.
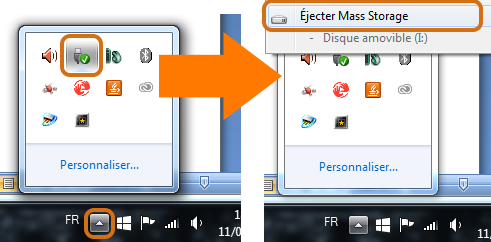
- Un message apparait alors, et vous confirme que vous pouvez retirer votre périphérique USB en toute sécurité.



